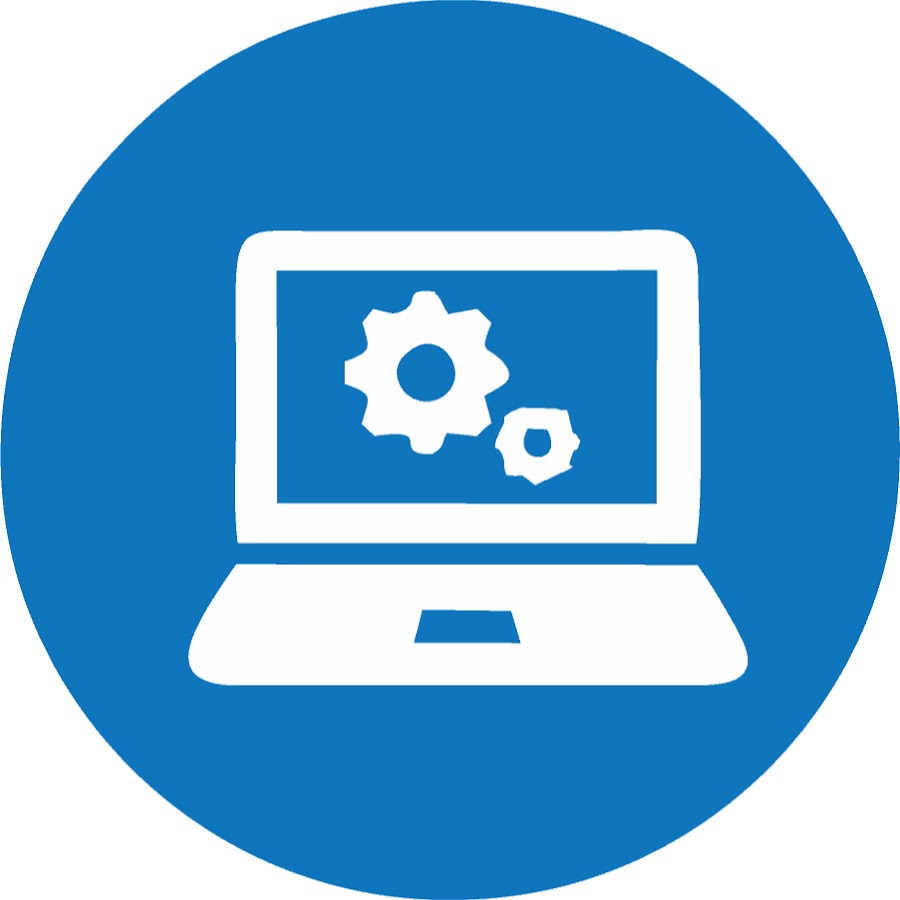Клавиатура – один из наиболее важных компонентов ноутбука, без которого невозможно комфортно работать или общаться в интернете. Если у вас возникла проблема с клавиатурой на ноутбуке Acer и она перестала работать, не паникуйте. Существует несколько простых способов, которые могут помочь вам восстановить функциональность клавиатуры без необходимости обращаться к специалисту.
Первый шаг – проверьте, не заблокирована ли клавиатура случайно нажатой комбинацией клавиш. На ноутбуках Acer часто используется комбинация клавиш, которая может заблокировать клавиатуру. Попробуйте нажать комбинацию Fn + F12 или Fn + F6, чтобы разблокировать клавиатуру и вернуть ей работоспособность.
Если после разблокировки клавиатура все равно не работает, второй способ — перезагрузите ноутбук. Иногда перезагрузка помогает решить временные проблемы с определением устройством клавиатуры. После перезагрузки проверьте работоспособность клавиатуры.
- Что делать, если на ноутбуке Acer не работает клавиатура
- Проверьте физическое состояние клавиатуры
- Проверка на наличие пыли или посторонних предметов
- Проверка исправности соединения клавиатуры с материнской платой
- Обновите драйверы клавиатуры
- Поиск и установка актуальных драйверов на официальном сайте Acer
- Обновление драйверов через диспетчер устройств в Windows
- Проверьте настройки языка и раскладки клавиатуры
- Изменение языка ввода и раскладки в настройках Windows
Что делать, если на ноутбуке Acer не работает клавиатура
Первым шагом при возникновении проблемы с работой клавиатуры на ноутбуке Acer следует проверить физическое состояние самой клавиатуры. Для этого рекомендуется выполнить следующие шаги:
| 1. | Проверьте клавиши на наличие загрязнений или повреждений. Возможно, некоторые клавиши не нажимаются из-за попадания пыли или жидкости. |
| 2. | Осторожно выверните ноутбук и потрясите его, чтобы проверить, нет ли посторонних предметов, которые могут блокировать работу клавиатуры. |
| 3. | После этого аккуратно выньте клавиатуру и проверьте состояние соединения с материнской платой. Убедитесь, что все провода подключены надежно и нет повреждений. |
Если после выполнения данных шагов проблема с клавиатурой на ноутбуке Acer не решена, рекомендуется обратиться к специалисту для диагностики и ремонта устройства.
Проверьте физическое состояние клавиатуры
1. Очистите клавиатуру от пыли и грязи. Часто клавиши могут перестать работать из-за накопившейся пыли или грязи под ними. Для очистки клавиатуры можно использовать специальный аэрозольный компрессор или просто протереть клавиши мягкой сухой тряпкой.
2. Проверьте наличие посторонних предметов под клавишами. Иногда под клавишами могут застревать частицы пыли или другие мелкие предметы, что может мешать им нажиматься. Осторожно поднимите клавиши и проверьте, нет ли там каких-либо посторонних предметов.
3. Проверьте состояние проводов и соединений. Проводные клавиатуры могут иметь поврежденные провода или сломанные соединения. Убедитесь, что все провода целы и надежно подключены к порту на компьютере.
4. Попробуйте подключить другую клавиатуру. Если после всех проверок клавиатура все равно не работает, попробуйте подключить другую клавиатуру к компьютеру. Если новая клавиатура работает исправно, значит проблема скорее всего в старой клавиатуре и ее следует заменить.
Проверка на наличие пыли или посторонних предметов
1. Прежде всего, выключите ноутбук и отсоедините его от источника питания.
2. Переверните ноутбук и потрясите его нежно, чтобы удалить пыль и мелкие частицы, которые могут находиться под клавишами.
3. Далее, обратите внимание на конкретные клавиши, которые не работают. Осторожно нажимайте на них и ощутите, есть ли под ними какие-либо препятствия. Возможно, под клавишами затерялась пылинка или другой объект, мешающий нормальной работе клавиатуры.
4. Если вы обнаружили пыль или посторонние предметы под клавишами, воспользуйтесь аэрозольным компрессором или специальной клавиатурной щеткой для их удаления. Не используйте острые предметы, чтобы не повредить клавиши или клавиатуру в целом.
После тщательной очистки клавиатуры проверьте ее работу, возможно, проблема была именно в наличии пыли или посторонних предметов. Если же проблема сохраняется, переходите к следующим шагам по ремонту клавиатуры на ноутбуке Acer.
Проверка исправности соединения клавиатуры с материнской платой
Чаще всего проблема с неработающей клавиатурой на ноутбуке Acer может быть связана с плохим контактом между клавиатурой и материнской платой. Для того чтобы проверить исправность соединения, следуйте инструкциям ниже:
| 1. | Перезагрузите ноутбук и во время загрузки нажмите клавишу, чтобы войти в BIOS. Если клавиша реагирует, то проблема скорее всего не в соединении клавиатуры с материнской платой. |
| 2. | Выключите ноутбук и отсоедините его от электропитания. Затем открутите крышку, под которой находится клавиатура. |
| 3. | Проверьте, что шлейф клавиатуры надежно подключен к разъему на материнской плате. Убедитесь, что контакты не загрязнены и не повреждены. |
| 4. | Если контакты выглядят целыми, попробуйте аккуратно вынуть шлейф и снова вставить его обратно. Затем закройте крышку ноутбука и включите его. |
Если после проведения этих действий проблема с клавиатурой сохраняется, вероятно, дело уже не в соединении клавиатуры с материнской платой, и вам стоит обратиться к специалисту для дополнительной диагностики и решения проблемы.
Обновите драйверы клавиатуры
Для того чтобы исправить проблему с неработающей клавиатурой на ноутбуке Acer, в первую очередь необходимо обновить драйверы клавиатуры. Ведь устаревшие версии драйверов могут вызывать различные сбои и неисправности.
Существует несколько способов обновить драйверы клавиатуры. Первый способ — найти и установить актуальные драйверы на официальном сайте производителя — Acer. Для этого вам понадобится зайти на сайт Acer, найти раздел поддержки и загрузок, выбрать свою модель ноутбука и скачать последнюю версию драйвера для клавиатуры.
Второй способ — обновить драйверы через диспетчер устройств в Windows. Для этого нужно зайти в диспетчер устройств, найти раздел «Клавиатуры», нажать правой кнопкой мыши на драйвер клавиатуры и выбрать пункт «Обновить драйвер». Затем следуйте инструкциям мастера обновления драйверов.
После обновления драйверов клавиатуры рекомендуется перезагрузить ноутбук, чтобы изменения вступили в силу. Если после всех этих действий проблема с клавиатурой на ноутбуке Acer не устранится, возможно, причина кроется в ином аспекте и потребуется обращение к специалисту.
Поиск и установка актуальных драйверов на официальном сайте Acer
Для обновления драйверов клавиатуры на ноутбуке Acer следуйте инструкциям ниже:
1. Перейдите на официальный сайт Acer.
2. Найдите раздел поддержки или загрузок.
3. Введите модель своего ноутбука Acer для поиска драйверов.
4. Найдите раздел драйверов для клавиатуры или устройств ввода.
5. Скачайте самую последнюю версию драйвера для клавиатуры.
6. Установите скачанный драйвер, следуя инструкциям на экране.
7. После установки перезагрузите ноутбук.
Обновление драйверов клавиатуры на ноутбуке Acer поможет решить проблему с ее работой и улучшит производительность устройства.
Обновление драйверов через диспетчер устройств в Windows
При возникновении проблем с клавиатурой на ноутбуке Acer одним из способов их устранения может быть обновление драйверов клавиатуры через диспетчер устройств в операционной системе Windows. Для этого следуйте инструкциям:
- Нажмите комбинацию клавиш Win + X на клавиатуре, чтобы открыть меню быстрого доступа к основным инструментам Windows.
- Выберите «Диспетчер устройств» из списка доступных опций.
- В раскрывающемся списке найдите раздел «Клавиатуры» и щелкните по нему правой кнопкой мыши.
- Выберите пункт «Обновить драйвер» из контекстного меню.
- Выберите «Автоматический поиск обновленного программного обеспечения драйвера» и дождитесь завершения процесса.
После завершения процесса обновления драйверов клавиатуры перезагрузите ноутбук Acer и проверьте, работает ли клавиатура корректно. Если проблема сохраняется, попробуйте решить ее другими способами, описанными в данной статье.
Проверьте настройки языка и раскладки клавиатуры
Если у вас возникают проблемы с работой клавиатуры на ноутбуке Acer, важно убедиться, что настройки языка и раскладки клавиатуры установлены правильно. Неправильные настройки могут привести к тому, что клавиши работают не так, как ожидается.
Для проверки настроек языка и раскладки клавиатуры следует выполнить следующие шаги:
| Шаг | Действие |
|---|---|
| 1 | Откройте панель управления Windows. |
| 2 | Выберите категорию «Часы, язык и регион». |
| 3 | В разделе «Язык и регион» откройте раздел «Язык». |
| 4 | Убедитесь, что выбранный язык соответствует языку вашей клавиатуры. |
| 5 | Если язык установлен правильно, проверьте также раскладку клавиатуры. |
| 6 | У вас может быть случайно выбрана неправильная раскладка, что приводит к некорректному вводу символов. |
| 7 | Измените раскладку клавиатуры на ожидаемую и проверьте работу клавиш. |
После выполнения указанных шагов убедитесь, что проблема с клавиатурой на ноутбуке Acer была именно в неправильных настройках языка и раскладки. Если проблема сохраняется, необходимо обратиться к специалисту для дальнейшей диагностики и решения проблемы.
Изменение языка ввода и раскладки в настройках Windows
Для изменения языка ввода и раскладки клавиатуры в операционной системе Windows нужно выполнить следующие шаги:
| 1. | Откройте Панель управления, выбрав соответствующий пункт из меню Пуск. |
| 2. | Перейдите в раздел «Язык» или «Регион и язык». |
| 3. | Нажмите на кнопку «Изменение языка», чтобы открыть окно с настройками языков. |
| 4. | Нажмите на кнопку «Добавить язык» и выберите нужный язык из списка. |
| 5. | После выбора языка установите его как основной язык системы по умолчанию. |
| 6. | Также убедитесь, что выбрана правильная раскладка клавиатуры для этого языка. |
| 7. | После всех изменений сохраните настройки и перезагрузите компьютер. |
После выполнения этих действий, язык ввода и раскладка клавиатуры на вашем ноутбуке Acer должны быть изменены в соответствии с выбранным языком. Если проблема с клавиатурой сохраняется, рекомендуется обратиться к специалисту для дальнейшей диагностики и решения проблемы.